How to Draw Line in Excel on Chart
In the following tutorial, we'll show you how to create a single line graph in Excel 2011 for Mac. When the steps differ for other versions of Excel, they will be called out after each step.
Creating a single line graph in Excel is a straightforward process. Excel offers a number of different variations of the line graph.
-
Line: If there is more than one data series, each is plotted individually.
-
Stacked Line: This option requires more than one data set. Each additional set is added to the first, so the top line is the total of the ones below it. Therefore, the lines will never cross.
-
100% Stacked Line: This graph is similar to a stacked line graph, but the Y axis depicts percentages rather than an absolute values. The top line will always appear straight across the top of the graph and a period's total will be 100 percent.
-
Marked Line Graph: The marked versions of each 2-D graph add indicators at each data point.
-
3D Line: Similar to the basic line graph, but represented in a 3D format.

Step-by-Step Instructions to Build a Line Graph in Excel
Once you collect the data you want to chart, the first step is to enter it into Excel. The first column will be the time segments (hour, day, month, etc.), and the second will be the data collected (muffins sold, etc.).

Highlight both columns of data and click Charts > Line > and make your selection. We chose Line for this example, since we are only working with one data set.


Excel creates the line graph and displays it in your worksheet.

Other Versions of Excel: Click the Insert tab > Line Chart > Line. In 2016 versions, hover your cursor over the options to display a sample image of the graph.
Customizing a Line Graph
To change parts of the graph, right-click on the part and then click Format. The following options are available for most of the graph elements. Changes specific to each element are discussed below:
-
Font: Change the text color, style, and font.
-
Fill: Add a background color or pattern.
-
Shadow, Glow & Soft Edges and 3-D Format: Make an object stand out.
Line Graph Titles
If Excel doesn't automatically create a title, select the graph, then click Chart > Chart Layout > Chart Title.

Other Versions of Excel: Click the Chart Tools tab > Layout > Chart Title, and click your option.
To change the text of title, just click on it and type.
To change the appearance of the title, right-click on it, then click Format Chart Title….


The Line option adds a border around the text. See the beginning of this section for the other options.
Other Versions of Excel: Click the Page Layout tab > Chart Title, and click your option.
Using Legends in Line Graphs
To change the legend, right-click on it and click Format Legend….

Click the Placement option to move the location in relation to the plot area.

Axes
To change the scale of an axis, right-click on one and click Format Axis… > Scale.

Entering values into the Minimum and Maximum boxes will change the top and bottom values of the vertical axis.



You can add more lines to the plot area to show more granularity. Right-click an axis (the new lines will appear perpendicular to the axis selected), and click Add Minor Gridlines or Add Major Gridlines (if available).
Other versions of Excel: Click the Chart Tools tab, click Layout, and choose the option. Depending on your version, you can also click Add Chart Element in ribbon on the Chart Design tab.


To adjust the spacing between gridlines, right-click and then click Format Major Gridlines or Format Minor Gridlines.
Other Versions of Excel: Click the Insert tab > Line Chart > Line. In 2016 versions, hover your cursor over the options to display a sample of how the graph will appear.
Changing The Line
To change the appearance of the graph's line, right-click on the line, click Format Data Series… > Line. If you want to change the color of the line, select from the Color selection box.



Moving the Line Graph
If you need to relocate the graph to a different place on the same worksheet, click on a blank area in the chart and drag the graph.
To move the line graph to another worksheet, right-click the graph, click Move…, and then choose an existing worksheet or create a new one.
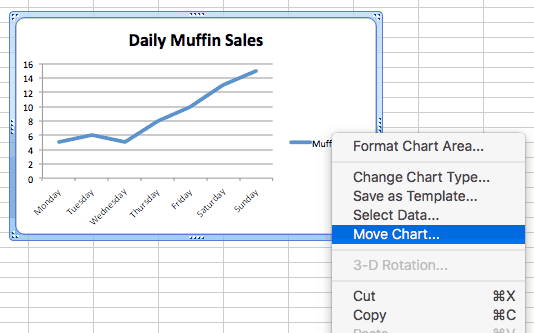
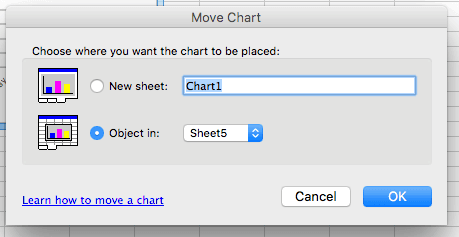
To add the graph to another program such as Microsoft Word or PowerPoint, right-click on the chart and click Cut or Copy, then paste it into the desired program.
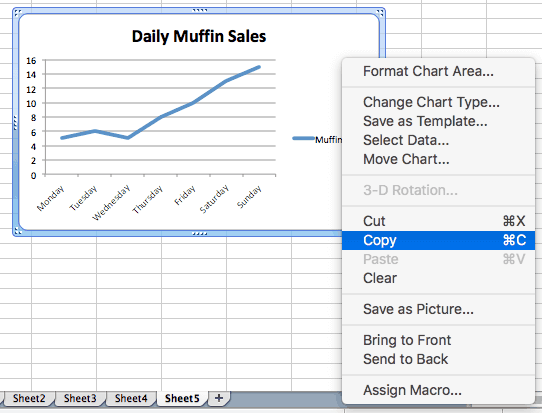
How to Draw Line in Excel on Chart
Source: https://www.smartsheet.com/line-graphs-line-charts-excel
0 Response to "How to Draw Line in Excel on Chart"
Post a Comment