how to tell what process is using the disk in windows 10?
If you are looking to fix Windows ten disk usage locked at 100% usage, read our article to solve it.
Have you e'er come across a situation where your Windows ten arrangement has gone slow or unresponsive at times? The main cause for this could exist due to high disk usage. The issue seems to exist affecting the users after the recent Windows 10 version 1809. What causes this result? You should be able to cheque it through the task director on your Windows 10.
Let us check out what causes the 100 % disk usage error and how to resolve it in today'due south mail service.
What is 100% Deejay Usage Mistake?
Well, your computer or laptop gets extremely unresponsive and struggles to practise even the simplest of the tasks. It is near impossible to employ. In such a circumstance, if yous launch Task Manager, you would find that it shows a 100% full disk space.
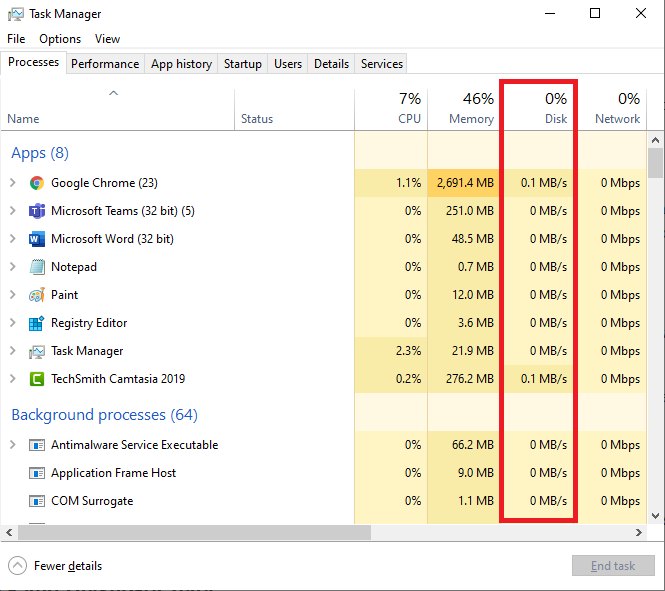
This would simply mean that your hard drive or the system drive is put to the maximum use, and information technology struggles to work through the processes. You would continue to become the 100% disk usage fifty-fifty when close all the programs. That would specifically mean something on your computer is making your hard bulldoze or disk to overwork.
What can cause a 100% Disk usage error?
Several reasons can cause a 100% deejay usage on your system. Information technology can exist an incorrect virtual memory setup, any physical issue with your hard drive; a stopped Windows service, virus or malware attack, and a few other reasons which may exist difficult to explicate.
That isn't all. Some users tend to blame Google Chrome and Skype for causing a few unwanted loftier disk usage on their devices. The simplest solution would be to pinpoint the exact reason that causes loftier disk usage and then troubleshoot information technology. Moreover, the difficult part is how to find the precise component that causes it!
How to gear up Windows 10 Disk Usage 100% on startup?
Depending upon what exactly is causing the 100% deejay usage on your system, the fixes would vary. At present that it is quite impossible to detect the exact reasons that cause the issue, information technology may be necessary to check out all the repairs one by one.
Fix 1 – Change Feedback and Diagnostic data
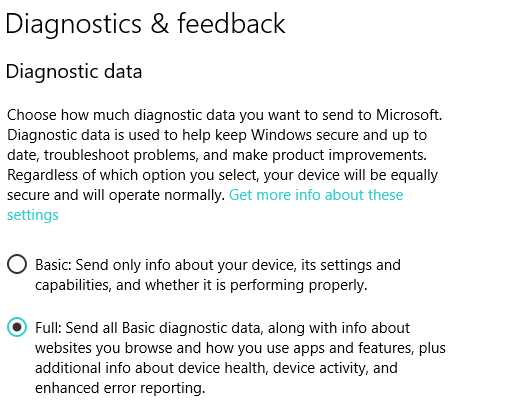
Windows 10 continually sends information to Microsoft to provide yous with a personalized experience. By default, the diagnostic service is designed to send the full diagnostic information. You lot tin change it to basic to reduce the information and perhaps the disk usage.
Here is how you lot would exercise information technology –
- Launch Windows 10 Settings
- Choose Privacy group
- On the left side carte du jour bar, select Feedback, and Diagnostics
- Under the option, Diagnostic Data on the right side choose the Bones radio push.
Check if this fix resolves the high disk usage issue on your hard drive.
Prepare 2 – Disable Windows Tips
Windows ten organization comes with an pick to display tips and tricks. This can be quite useful for those users who are new to Windows x, or to the calculator organization. Some users have claimed that Windows Tips can generate heavy data usage.
You tin can turn off the Windows Tips past following the steps hither below –
- Launch Windows Settings in one case again.
- Cull the System group
- On the left side bill of fare bar, choose Notifications and Actions
- Nether Notifications, locate the choice Go tips, tricks, and suggestions as you employ Windows and uncheck information technology.
This can help you get rid of the problems concerning the 100% disk usage.
Set up 3 – Disable Windows Search
Disabling the Windows Search can likewise exist helpful enough in addressing the 100% disk usage issues. Though information technology may non be the factor that initiates the problem actually, it can as well contribute to aggravating information technology. It can outset creating search loops and thus generate a disk usage error.
Here is how you can accomplish the job –
- Launch Command Prompt on your computer.
- Make sure you lot have launched it as an ambassador.
- Type in the command here beneath –
cyberspace.exe stop "Windows search."
- Hit ENTER
Bank check if the issue has been resolved. Delight annotation that restarting your Windows organisation volition restart the search functionality.
You tin can permanently disable the Windows Search functionality. Here are the steps y'all tin follow –
- Launch RUN dialog box. Yous can practice and so by pressing Windows key and R simultaneously.
- Type in services.msc and click OK
- Locate Windows Search option and double click on it to enter Properties for Windows Search.
- Change the Startup Type to ' Disabled '
- Click on Use and and so OK
This will permanently disable the Windows Search option. Cheque if the issue has been resolved.
Fix four – Disable the SuperFetch service
The SuperFetch functionality will help you lets you decrease the kicking fourth dimension past loading the must load programs faster. However, it has been constitute to impact the deejay functioning in Windows 8 or higher operating system versions.
Here is how yous can stop the service on your Windows 10 –
- Launch Control Prompt every bit an administrator.
- Type in the command here below
net.exe end superfetch
- Press ENTER
Bank check if the 100% deejay usage outcome has been resolved.
Fix 5 – Check the Disk Health
The CHKDSK utility tin help check the integrity of your disks. A malfunctioning drive can be i of the reasons that can cause a 100% deejay usage. The inbuilt check deejay utility tin can be helpful enough to bank check and repair your disk.
You tin can bank check out the following steps to address the issue –
- Launch Command Prompt Once again.
- Type in the command hither below and press ENTER
chkdsk.exe /f /r
- Confirm past typing Y when yous are prompted to confirm if y'all want to take upward the disk checkup next time Windows boots up.
- Reboot your device and let the disk checkup keep.
Once the check is complete and you are onto the Windows 10 startup page, you tin cheque if the 100% deejay usage issue has been resolved.
Gear up 6 – Reset Your Virtual Memory
Virtual Memory would utilize your difficult deejay equally RAM and apply it for running a host of programs. Incorrectly configured virtual memory can crusade your system to see 100% deejay usage error. I of the significant culprits would be the pagefile.sys file. Resetting your virtual memory can help you address the business organization effectively.
Hither are the steps you lot can use for resetting the Virtual retentivity –
- Launch Control Panel.
- Go to System option
- On the left-mitt side, locate Avant-garde Arrangement Settings and click on information technology.
- Motion to the Avant-garde tab
- Under the Performance section, click on settings
- Click on Advanced tab again on this dialog box.
- Under Virtual Memory section, hit change
- Make sure the option Automatically manage paging file size for all drives is unchecked.
- Choose your system drive and configure the maximum and initial size as per your preferences.
- Once you have set the values, click on Fix then OK
Reboot your Windows system and check if the 100% deejay usage issue has been resolved.
Fix 7 – Check Your Google Chrome and Skype Settings
A specific combination of settings on Google Chrome and Skype have been observed to be affecting the disk performance. Taking intendance of these settings can help you address the 100% disk usage error adequately.
Check out these steps –
- Go into your Google Chrome Settings.
- Click on advanced
- Nether the Privacy and Security settings, locate the option Preload pages for faster browsing and searching
- Disable it.
Next on, check the settings for Skype. The following steps may be useful –
- Launch Windows Explorer.
- Motion to the folder C:Program Files (x86)SkypePhone
- Right-click on Skype.exe.
- Choose Properties from the context menu
- Next, open the Security tab and then choose Edit
- Cheque the option for ALL APPLICATION PACKAGES and check the box for WRITE.
- Click on Utilize and OK to save Settings.
Find if the 100% disk usage issue is resolved.
Fix 8 – Modify the Options in File Explorer
Changing the File Explorer settings can be an excellent pick to resolve the event of 100% disk usage fault. You tin detect the steps involved hither beneath.
- Launch the File Explorer on Windows 10.
- Navigate to the View and then Options
- On Folder Options dialog box, click on the Search tab then uncheck the post-obit options
Include compressed files (ZIP, CAB…)
Always search file names and contents (this might accept several minutes)
- Click Utilise and OK.
That does information technology. Check if the effect has been resolved.
Fix 9 – Install the latest SATA drivers
Windows 10 laptops and computers utilize the SATA connectors for the difficult drives and optical drives. Y'all tin can upgrade the drivers to fix the issue with your SATA drives. Here is how yous would be able to practise it –
- Launch Device Manager
- Expand the Storage Controllers
- Right-click on the controller and click on Update Driver.
- Choose the driver Standard AHCI Controller
You tin can reboot the calculator for the changes to accept effect. This should effectively set the 100% disk usage on your Windows 10 figurer.
In Conclusion
Those were a few tips that should assistance you take care of your hard drive and assist you in resolving the 100% disk usage issues on your computer. Ideally speaking, yous should never become 100% disk usage on your system. If the trouble is not resolved, it could well be an indication that the computer may be facing hardware issues. The most common culprit in such a case would be the hard drive.
Cheque if whatever of these fixes address the concern you are facing with the 100% disk usage.
Read More:
- Fix Windows 10 Search Non Working
- How to Set Priority for WiFi Networks on Windows 10 using Control Prompt
- How to Use Windows Media Creation Tool For Windows 10 to USB
- Multiple Desktops in Windows ten – Microsoft External Link
- Indistinguishable Multiple Desktops in Windows 10
- How to Enable or Disable Disk Write Protection in Windows 10
Disclaimer: The Questions and Answers provided on https://www.gigxp.com are for general information purposes only. We make no representations or warranties of any kind, express or implied, almost the completeness, accuracy, reliability, suitability or availability with respect to the website or the information, products, services, or related graphics contained on the website for any purpose.
mathewsonthaterhal.blogspot.com
Source: https://www.gigxp.com/how-to-fix-windows-10-disk-usage-100-system-process-on-startup/
0 Response to "how to tell what process is using the disk in windows 10?"
Post a Comment